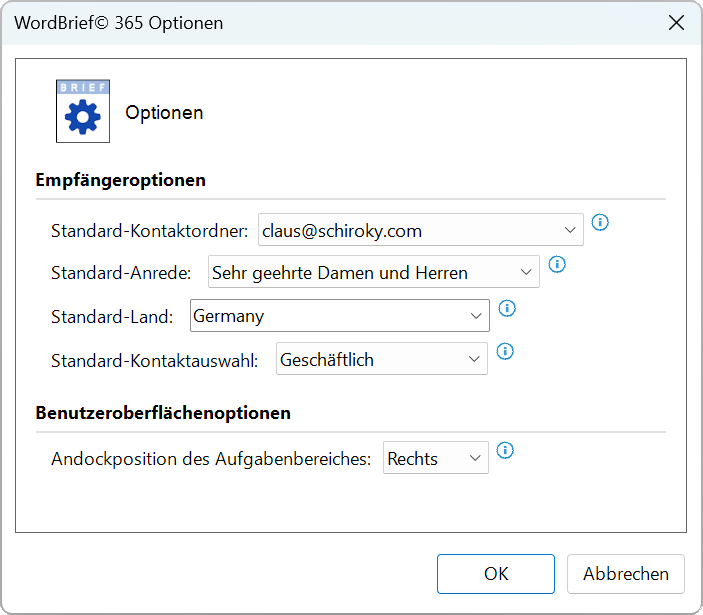Vor der ersten Verwendung
Zur korrekten Funktionalität von WordBrief© 365 muss eine Dokumentvorlage (*.dotx) vorbereitet bzw. erstellt werden. Standardmäßig wird die im Lieferumfang enthaltene Beispielvorlage „WordBrief 365 Dokumentvorlage.dotx“ exemplarisch vorkonfiguriert. Auf Basis der gewählten Dokumentvorlage wird ein Dokument von WordBrief© 365 erstellt. In der verwendeten Vorlage müssen zur Brieferstellung bestimmte Textmarken verpflichtend vorhanden sein. Diese Textmarken werden von WordBrief© 365 automatisiert angesprungen und mit den betreffenden Daten befüllt:
- Adresse
- Anrede
- Betreff
- Datum
- Text
Die zum Lieferumfang gehörenden Beispielvorlagen können nach eigener individueller Anpassung weiterverwendet werden. Der Dateiname einer Vorlage kann beliebig umbenannt werden. Sie finden diese in Ihrem Standard-Benutzervorlagenverzeichnis von Word (beim ersten Start von Word mit WordBrief© 365 werden die Beispielvorlagen in das Verzeichnis kopiert).
WICHTIG: Die Beispielvorlagen beinhalten ein Form/Shape (Textfeld), in das Text für die Adresse automatisiert eingetragen wird und in der sich die Textmarke Adresse befindet. Dieses Textfeld darf nicht entfernt werden und es muss den Namen „Adressfeld“ haben. Andernfalls tritt ein Fehler auf und WordBrief© 365 funktioniert nicht wie erwartet. Behalten Sie dieses Textfeld bei, wenn Sie die Beispielvorlage anpassen und verwenden wollen. Andernfalls müssten Sie einem neuen Textfeld nach dem Einfügen den Namen „Adressfeld“ manuell zuweisen und die Textmarke Adresse darin festlegen.
Bei Verwendung einer neuen Dokumentvorlage: Fügen Sie nur ein Textfeld ein und benennen es dann über den Visual Basic Editor von Microsoft® Word um (erreichbar über die Tastenkombination [ALT]+[F11]), bevor ggf. weitere Textfelder in die Vorlage eingefügt werden. Über das Direktfenster (Menü Ansicht) und folgender Eingabe darin, kann der benötigte Name „Adressfeld“ definiert werden:
Word.ActiveDocument.Shapes(1).Name = "Adressfeld"
Bestätigen Sie diese Eingabe mit der Eingabetaste.
Bedienung
Nach erfolgreicher Installation von WordBrief© 365 finden Sie das Menüband (Ribbon) "WordBrief“ in Word. Dieses Ribbon enthält die Schaltflächen Optionen, Anleitung, Info sowie Aufgabenbereich (Task Pane).
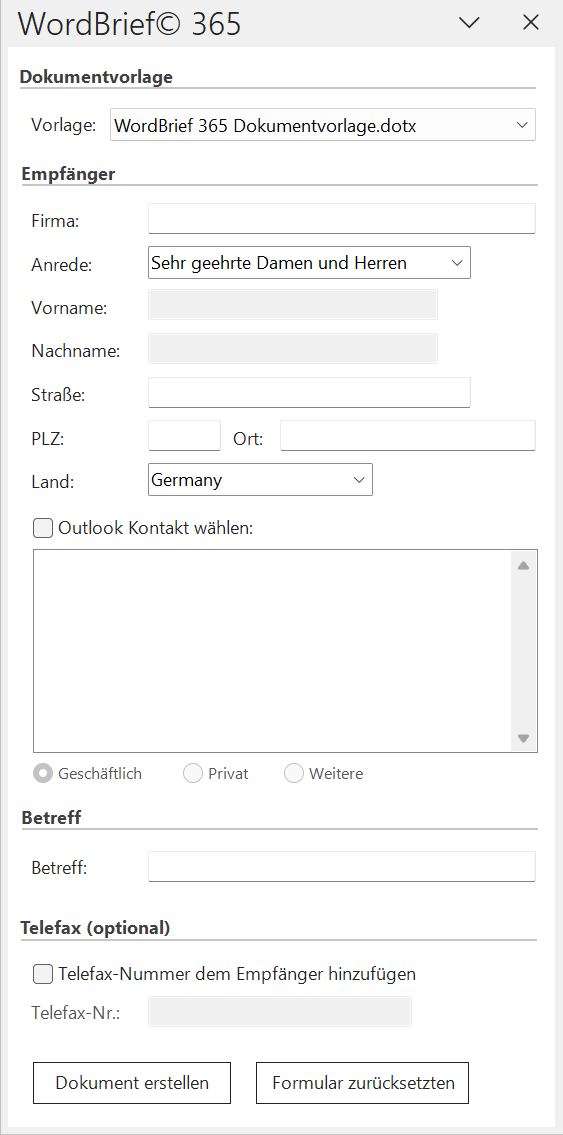 Die Bedienung von WordBrief© 365 ist kinderleicht. Im abgebildeten Formular des Aufgabenbereiches geben Sie entweder manuell die gewünschten Daten ein oder Sie klicken auf „Outlook Kontakt wählen“ und selektieren einen Ihrer Kontakte aus Microsoft® Outlook. Letztere Funktionalität ist nur gegeben, wenn auch eine Version von Microsoft® Outlook installiert und ein Profil eingerichtet ist. Über die Auswahl der Dokumentvorlage können Sie abweichend von der Standardvorlage für WordBrief© 365 auch eine andere, alternative Vorlage zur Erstellung eines Briefes wählen. Die hier zuletzt verwendete Vorlage wird zukünftig als Standard verwendet und im Formular vorbelegt.
Die Bedienung von WordBrief© 365 ist kinderleicht. Im abgebildeten Formular des Aufgabenbereiches geben Sie entweder manuell die gewünschten Daten ein oder Sie klicken auf „Outlook Kontakt wählen“ und selektieren einen Ihrer Kontakte aus Microsoft® Outlook. Letztere Funktionalität ist nur gegeben, wenn auch eine Version von Microsoft® Outlook installiert und ein Profil eingerichtet ist. Über die Auswahl der Dokumentvorlage können Sie abweichend von der Standardvorlage für WordBrief© 365 auch eine andere, alternative Vorlage zur Erstellung eines Briefes wählen. Die hier zuletzt verwendete Vorlage wird zukünftig als Standard verwendet und im Formular vorbelegt.
Hinweis: Die verwendeten Informationen für den Empfänger müssen zur Verwendung einer korrekten Briefadresse bestimmte Pflichtfelder enthalten. Ohne Nachname, Straße, PLZ und Ort kann kein Brief adressiert werden. Sollte eine notwendige Information fehlen, wird WordBrief© 365 darauf hinweisen. Bitte beachten Sie auch, dass Informationen im aktuellen Dokument mit einem Klick auf "Dokument erstellen" immer überschrieben werden.
Wollen Sie mit der Eingabe neuer Daten beginnen, klicken Sie "Formular zurücksetzten" und das Formular wird auf den Standard zurückgesetzt.
Mit einem Klick auf die Schaltfläche „Dokument erstellen“ wird dann automatisch die im Vorfeld gewählte Dokumentvorlage in das aktuelle Dokument eingefügt und mit den gewählten Informationen befüllt. Sie können dann direkt anfangen Ihren Text zu schreiben.
Optionen